RootsMagic Fact Types: Easily Organize Your Ancestor's Biographical Details
- Devon Noel Lee
- Oct 31, 2022
- 6 min read
Updated: Nov 11, 2024

You may have discovered a delightful little nugget about your relatives that you want to add to your family tree. But how can you record that fact so it stands out in an ancestor’s profile in RootsMagic? And what happens if RootsMagic doesn't have a place for you to put the facts?
With RootsMagic, a genealogy tree-building program with free and paid versions, you can keep track of a host of details about your ancestors in an organized way. Today, I will show you how to add pre-loaded or custom facts to your family tree so that you can remember details ranging from alternate names to health facts and more.
Accessing Your RootsMagic Fact Type List
Before managing facts, you might need to know where to find them.
After you open a file in RootsMagic, be sure you are in the People tab.
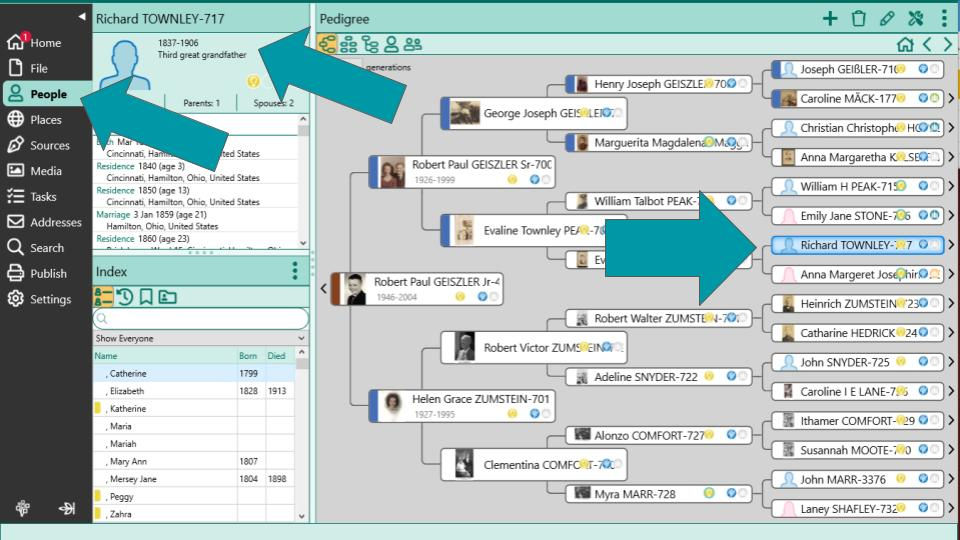
Navigate to your relative on the family tree view and highlight their name.
You will see their brief profile in the upper left corner of the screen.

Or, use the “Index” box to find a name.
Key a surname in the Index Search box.
RootsMagic will filter results to that surname.
Click on the name of the person you want to review.
You will notice that RootsMagic will set that person as the root of a pedigree in the right panel. You will see a brief profile in the left panel in the upper corner.

Access the Edit Person Page in RootsMagic
Now, let’s get to the good stuff. How do we add details to this summary?
Click on the "Edit" link beside the pencil icon.
RootsMagic will open a separate window called “Edit Person."
Notice that your relative’s name appears in the upper left dark teal bar.
The Edit Person window allows you to manage all the details about a specific ancestor.

RootsMagic helps you track:
Parent and Spouse Relationships via links to their profiles.
Create groups - I’ve used Living, Ohio Settlers, and Active Research.
WebTags - where you can track URLs to specific content on the internet.
Below that section is the focus of today’s efforts - the facts.

If you have researched a relative previously, you will see all the facts you may have gathered. Notice in my profile for Richard Townley I have the following details:
Birth
Residence- This fact frequently appears in Richard’s profile. The numerous residence entries come from city directories that documented him between the census years. Notice I can highlight his job changes from bricklayer to police officer back to a bricklayer.
Death
Burial
LDS Facts - For those who turn on LDS Features in their RootsMagic settings can also track LDS Temple facts.
Whether you’re starting a new profile or extending an existing one like Richard’s, RootsMagic makes it easy to gain quick insights into your ancestor’s timeline and biographical details.
Adding a Fact to RootsMagic Profile
Before we discuss HOW to add a fact type, let’s find a fact.
In this case, I have found a probate record for Richard Townley.

What fact type would I want to add to my database?
If you said 'probate,' you would be correct.
To add a pre-loaded Fact Type to a person's fact list, click on the large plus (+) sign.
Scroll to the fact type or use the search box to partially type the fact you want to add. In this case, I typed ‘pro’ and could quickly find probate.

Make your selection and click “Okay.”
Now notice that RootsMagic has added a blank line in the left window.
In the top right pane, you will see RootsMagic is ready to receive the information you want to add.
Watch this video to view a demonstration of the steps to add Facts to RootsMagic.
One section of the fact type window that you'll want to review includes evaluating the fact details you've gathered:
Proof: Proven, disproven, disputed. This can be handy when you have conflicting names, relationships, or other information. If you have gathered enough details about the facts to decide, choose the appropriate answer.
Primary - This is only a check box. You will check the box if this is a primary record, such as an original birth certificate. If you do not have a primary document for the fact, then leave the box unchecked.
Private - Use this option to hide this fact when you share details with others or in your online tree.
Before you save this entry, you’ll see the Sentence window where RootsMagic has starter sentences generated from pre-defined facts. These sentences can feed narrative reports.

Now, click the checkmark in the upper right corner for the fact to be saved.
RootsMagic will update the left fact list panel with that new fact, and you can add more details.
Inserting Custom Fact to RootsMagic
What happens if you do not have a task available on the task list?
If you watch the video, Track Your Genealogy Research Steps: RootsMagic Task, you may have some idea of something additional you want to track.

Suppose you found a newspaper article. Unfortunately, RootsMagic does not have a pre-designed fact type for newspaper clippings. Therefore, we will need to create a new one.
Click on “Design New Fact type.”
Choose “Individual Fact Type”
Add the following details:
Name- Enter the title of the fact you want to add. For instance, "Newspaper Clipping" for traveling ancestors.
Abbreviation – Enter an abbreviation for RootsMagic to use where space on a form or window is tight. For instance, "News"
Choose to include fields for date, location, and details/
These details may or may not pertain to a fact.
For instance, a name change may have a date when the change occurred and a description of the change, but not necessarily a place.
For "News," you might opt to allow all three choices and then use only the ones relevant for each time you use this fact.
Select whether RootsMagic should include this fact when you output your database.
Exporting GEDCOM files
Creating web sites
Family group sheets
Narrative reports
Individual summaries
Printed lists
RootsMagic can assign the facts to roles and create sentence templates. The roles relate to how a fact relates to your ancestor. The sentence templates take your facts and turn them into sentences in a narrative report. Since these two topics require a video of their one, I’ll refer you to two articles on the helpful RootsMagic Wiki.
However, notice that after you add a new custom fact type, many of the options discussed earlier are now available for adding details to your database.
↪️ Are you looking for more genealogy resources?
Grab your copy of these FREE Genealogy Research Guides.
Custom Facts in RootsMagic are Database Specific
If you have migrated your family tree from other platforms, you may see some facts that differ from those of other users. For instance, in one database, I found:
1861 Census of Canada
Anna Lange's arrival in Maryland
Daughter by second wife wedding
The facts appeared after I downloaded my family tree from Ancestry. I’m not entirely sure how they ended up in that family tree that way, but I can clean them up.
The main reason for mentioning this is to emphasize that every Fact List in RootsMagic is database-specific.
In short, custom facts are not transferable within RootsMagic from one database to another. RootsMagic says, "it applies only to the database in which you created it. If you open another database and want to use the new fact type, you must add the fact type to the other database separately.”
What that means is this:
When you build your family tree in RootsMagic and add custom facts, you must create those facts again in any additional databases you make.
This also means, sometimes, you will see items in your Fact Type list that differ from the pre-defined ones created by RootsMagic. This is because users created them in different genealogy programs.
For the first key point, it’s just something to be aware of.
For the second, you may have to do some clean-up work if you see the facts that I mentioned above and are not interested in having them.
Leverage Facts in Your Database
Take time to add as many facts about your ancestors as you can. Do not limit yourself to birth, marriage, and death only.
You know you're no longer a beginning genealogist when you start adding facts to your ancestor's profile and linking sources to those facts.

For RootsMagic Genealogy Software Tips to Try Now
Never Get Lost In Your Tree Again With RootsMagic Color-Coding
A NEW Era in Genealogy Software: RootsMagic 9’s Association Tool for Cluster Research
RootsMagic 8 Fact Types: Improve How You Track Your Ancestor
Track Your Genealogy Research Steps: RootsMagic Tasks (Video)
Control Your Genealogy Citations: RootsMagic Free Form Templates (Video)
Source Citations Made EASIER: RootsMagic Citation Templates (Video)
.png)
